In this post I’m going to show you everything you need to know to capture data with the Xsens MVN motion capture system – don’t worry, there’s still a MotionBuilder tutorial at the end of the video…
We’ll start with how to wire the suit, calibrate the system, and capture some data. Then we’ll look at some example data, the different processing types, and how to export your data ready for editing. And finally, how to stream live data from the MVN software into MotionBuilder.
Xsens MVN Link Motion Capture System
To start this series of tutorials recreating the Lobby Shootout from The Matrix, we’re going to need some motion capture. And to do that, we’re going to need a motion capture system.
So, for this project, I’m using the Xsens MVN Link Inertial Motion Capture System. You might have seen these systems being used in a recent Ted Talk by Doug Robel from Digital Domain, or in Image Engin‘s Breakdown of their work on The Mandalorian…or maybe even my personal favourite, Paul.
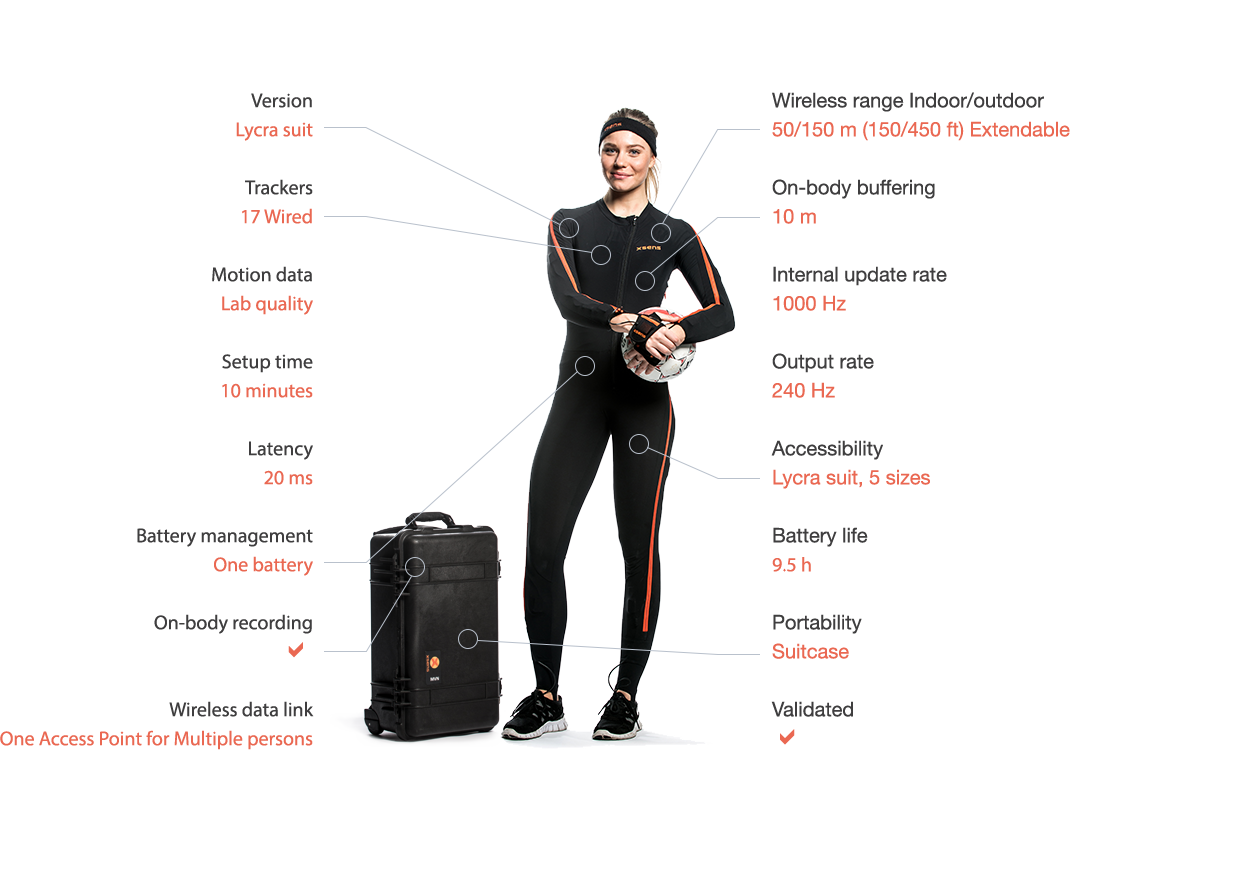
The Xsens MVN Link system is a portable full-body inertial motion capture system. The system can be used in almost any situation, indoors and outdoors, and even under clothing because it doesn’t use cameras and reflective markers like an optical system.
Instead, the performer wears the usual tight fitting all-in-one Lycra mocap suit, but this one contains 17 inertial motion trackers zipped into pockets on each of the major parts of the body. These sensors track the movements of the performer’s hips, chest, head, shoulders, arms, hands, legs and feet.
The data from the sensors is then transmitted to MVN Animate software over Wi-Fi. The software converts the individual tracker data in to skeleton motion in real-time. This skeleton animation can then be recorded, as well as streamed in to MotionBuilder and other software like Unreal or Unity for real-time rendering and preview.
Motion Capture at Home
So, does this mean the Xsens MVN system is the best motion capture system available today? Do I recommend it over any other system? Well, for this project, yes. Let me explain…
I’ll be doing the motion capture at home, so I don’t really want to run metres of network cables around the house, or drill holes in the walls and put up scaffolding and tripods to mount cameras. I also don’t have a big empty room with high ceilings I can use for my capture volume.
Luckily, I don’t need any of this with an inertial mocap system. All I have to do to is plug the supplied router into my machines, put the suit on, open the software, perform a quick range of motion, and I’m ready to capture.
I’m planning to capture as much as I can in this 2m square office, plus a couple of metres of narrow landing just outside the office door. I can start capturing in here, go through the door, onto the landing, and even downstairs in to the front room if I need to, without having to worry about occlusion or moving cameras!
And the best bit? For most actions, the data you can get from the MVN link System is as good as an optical system – not as accurate, there’s a difference – but definitly as good and useable.
Right, I’m off to find my best Keanu Reeves and Carrie-Anne Moss impressions…but before I go, here’s a quick start guide to get you up and running.
MVN Mocap Quick Start Guide
Wire Mocap Suit
- Select correct sized suit:
- Small = 155 – 165 cm (5’1” – 5’4” ft)
- Medium = 165 – 170 cm (5’4” – 5’6” ft)
- Large = 170 – 180 cm (5’6” – 5’9” ft)
- XL = 180 – 195 cm (5’9” – 6’4” ft)
- XXL = 195+ cm (6’4”+)
- Lay the suit on a flat surface and open all zips.
- Insert arms and leg sensor “strings”
- Attach “Pelv” and “Stern” sensors into plastic holders
- Connect arms and stern to upper body cable
- Connect legs and Pelvis to lower body cable
- Leave loops in wires to prevent disconnection
- Close all zips.
- Insert hand sensors into correct gloves.
- Insert head sensor into headband.
Install Router
- Position router on a table with clear line of sight to performer.
- Position left and right antennas at 45°.
- Connect Router to computer using CAT5 cable via yellow Ethernet port
- Turn Router on.
- Check Wi-Fi is active.
Put Suit On
- Only tight-fitting clothes can be worn under the suit.
- Put suit on, making sure the loops at the end of the legs go under the foot and the thumbs go through the loops at the end of the sleeves.
- Insert hand sensors into gloves and connect to lower arm.
- Insert head sensor into headband and connect to upper body cables through neck.
- Attach foot sensors to foam pad and insert under shoe tongue. Lace tightly to prevent motion tracker moving.
- Place Battery Pack in left suit pocket and thread the cable to the right.
- Place Body Pack in right suit pocket and connect Upper and Lower body cables and Battery Pack, making sure the red dots are aligned.
- Check sensor placement on performer:
- Flat surface of upper arm
- Just above wrist
- Flat surface well above the knee
- Flat surface of shin bone
- Turn Body Pack ON.
- Slow fading flash = Body Pack turning on
- Solid = searching for host
- Flashing = connected to host
- Strobing flash = sending data
Configure MVN Mocap Session
- Open software
- Click New Motion Capture Session or File > Start Motion Capture.
- In first system tab, make sure system in “ON”
- Rename system to “Performer Name”
- Suit Configuration = Full Body
- Scenario = Single (this can be changes later)
- Accept System = Any
- Wait until hardware is found (green icons appear).
- Input/Load performer “Body Dimensions”
- Set a temporary file name. This will change later before recording
- Click Ok
Calibrate MVN System
- Find area with little or no magnetic interference
- Perform ‘N-pose + Walk’ calibration, following on-screen instructions.
- Stand in N-Pose
- Relax
- Walk forward
- Turn 180
- Walk Forward
- Turn 180
- Stand
- Check calibration quality in “Message for calibration:” window
- Good or acceptable – OK
- Poor or fail – recalibrate
- Apply calibration
- Perform Calibration Check:
- T-Pose bend arms across chest
- Bend left leg at knee
- Bend right leg at Knee
- Hands in “prayer position”
- Walk round for a few seconds
- Save Calibration
Capture
- Click Edit Live Motion Capture Configuration or File > Edit Live Configuration
- Set Scenario:
- Single Level – stand, walk, run etc. on flat floor
- Multi-Level – Sit, Steps/Stairs, jump up/down
- No Level – Falling, flying, swimming
- Set take name “<TAKE_NAME>__T”
- Press Record to capture action.
- Press Record again to “cut”. Once stopped, files are automatically saved and opened.
- Wait for data flushing (green progress bar in timeline) to finish.
- To retake action repeat steps 4 & 5. MVN Studio will automatically increment take number
- To create a new take repeat steps 1-4
Playback Recording
- File>Open a file
- Activate “Toggle Repeat” and press play
- To playback a range of frames, drag-select/highlight the frames in playback window. Select “Start Selection Playback/Pause” from the drop down under the play button.
- Change playback speed using drop-down menu under “Cycle to next play speed” button.
- To change the recording scenario/quality, click the reprocess MVN File button.
- Quality = Normal (Fast)
- User Scenario = Change scenario
- Single Level – stand, walk, run etc. on flat floor
- Multi-Level – Sitting, Steps/Stairs, jump up/down
- No Level – Falling, flying, swimming
- Click “Start and Close”
Batch Export FBX Files
- File > Export > Batch Export.
- Set “Input” and Output” paths
- Exporter = FBX Exporter (*.fbx)
- Reprocessing = HD Quality
- Save MVN file after reprocessing (tick)
- Show options (only needs to be done once)
- Exporter frame skip = 0
- Overwrite first frame with a T-pose = (tick)
- Output pre-set = Default
- Output unit = centimetres
- Time increment mode = Fixed
- Start at = 0
- Walk on spot = Off
- “Export”
How to Stream from MVN Animate to MotionBuilder
- Open Options > Network Streamer
- Enable network streaming checkbox
- “Add” target destination
- Host 127.0.0.1,
- Port 9763,
- Protocol UDP
- Open MotionBuilder
- Load character
- Expand “Devices” and Double-Click MVN live plug-in to open options
- Set Port to: 9763
- Activate “Online” and “Live”
- Play animation in MVN Studio
Leave a Reply